【Excel】セルを参照し、グラフに文字列を入れる方法【テキストボックス】
皆さんは、グラフにどのようにして補足情報を付けていますか? 今回、エクセルにて、セルを参照し、グラフに文字列を入れる方法を解説します。以下、グラフに文字列を追加した例を示します。Power Pointなどで後から追加する場合と比べてメリットが多いです。
メリットは、
(1) Excelのセルに入力した値を使用するので、改めてPower Point等で追加する必要が無い。
(2)参照するセルの値を変えると、自動的にグラフ上の文字列も更新される。
(3)グラフ上部の条件などはノートなどにメモ書きしていると何処かに行ってしまったり、記憶に頼ると時間がたつと忘れてしまったりするので、条件などの情報をグラフと一緒に紐づけておくと、信憑性のある数値をさっと把握することができます。
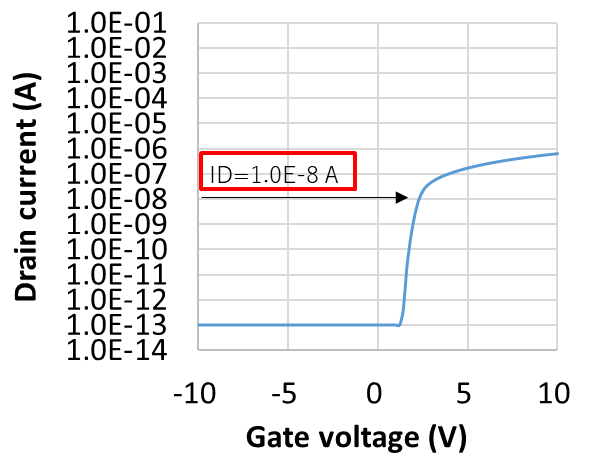
以下、作成方法を解説していきます。グラフを選択し、メニューにある、書式を選択(①)※Excel2016の場合。グラフツールの場合もあり
横書きテキストボックスを選択(②)
グラフ中をドラッグして、テキストボックスを挿入する

①以下の挿入したテキストボックスを選択し、②ウインドウ上にある数式ボックスに”=”の入力に続き、任意のセル(ここではE7)を選択します。もしくは、キーボードで直接セルのアドレスを入力してもOKです。そうすると、以下のように、グラフ中に文字列が表示されます。
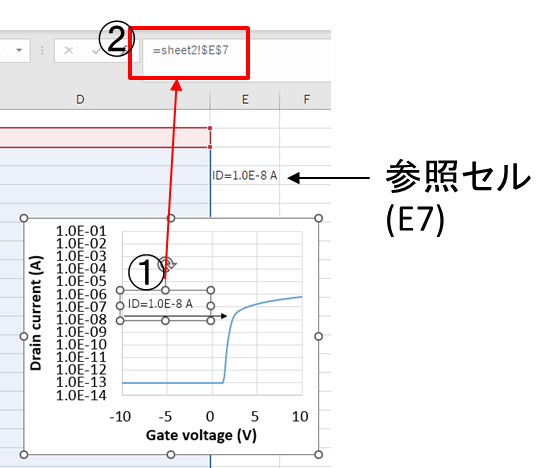
つぎに、ID=1.0E-8 Aの表記方法を説明します。このID=1.0E-8 Aは以下のように、数式ボックスで、3つの文字列を連結して作成しました。ここで、文字列の連結には&を使用します。また、文字列を直接記入する場合は、文字列を””で囲みます。中央の文字列は、数値をTEXT関数によって文字列に変換しています。ここで、表示桁数、指数表示を指定しています。数値形式を直接連結することも可能ですが、割り切れない場合など少数の桁数が非常に多く、冗長な表示になることがあります。

つぎに、以下のグラフ上部にあるテキストボックスでは、文字列を3行に分けて、すなわち改行して表示しています。
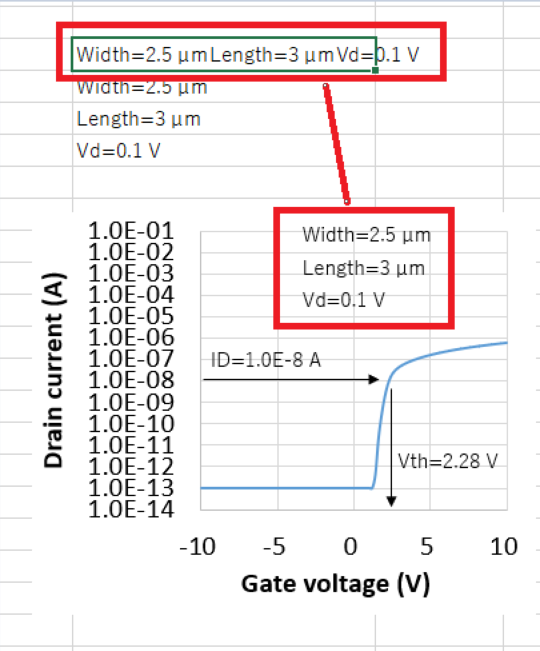
以下のように、テキストボックスを選択してから、”=”に続き、セルのアドレスを入力していきます。このとき、セルのアドレスの間に&で連結するとともに、CHAR(10)を入れると改行することができます。

以下(1)~(4)について解説しました。私はグラフを作成するとき、かならず本手法を使っていますので、ぜひ使ってみてください。
(1) グラフ中へのテキストボックスの挿入し、文字列の記入に、グラフに文字列表示
(2) テキストボックスで、数式バーにセルのアドレス入力して、参照
(3 )文字列の連結方法
(4)文字列の改行方法